一部のSteamのゲームはサーバを起動するためにNATのポートマッピングをする必要があるので、それを回避する為にSotEtherVPNネットワーク上で直接ゲームサーバに接続する方法です(内輪向け手順)
設定手順
ソフトイーサのダウンロード&インストール&初期設定
http://www.softether-download.com/en.aspx?product=softether
よりSoftetherClientを選択し、その後の選択肢からWindowsを選択してファイルをダウンロードします。
ダウンロードしたファイルをダブルクリックし、次へ次へで進めてインストールを完了させてください。完了後、VPNクライアント接続マネージャを起動し、「新しい接続設定の作成」をクリックすると新規接続設定を作成する際に仮想LANカードが作成されるので、そのまま作成してください。
OKを選択します。
OKを選択します。
接続設定の新規作成
設定内容については直接聞いてください。
その後、新しく作成した接続設定をダブルクリックし、接続できることを確認してください。
メトリックの確認
接続完了後、Winキーを押しながらRキーを押し、「ファイル名を指定して実行」ダイアログをだし、「cmd」と入力し、エンターを押します。
コマンドプロンプトが起動したら、
netstat -nr
と入力し、メトリックを確認します。
すると、画面のような出力があるので、
10.0.0.0で始まる行のメトリック(黄色い四角で囲った部分)の数字を見比べ、一番低くなっているか確認します。
なっていない場合、インターフェースのメトリック変更を実施します。
インターフェースメトリック変更
画面右下のトレイアイコンの(Windows7の場合は)を右クリックし、「ネットワークと共有センターを開く」を選択します。
「アダプターの設定の変更」を選択します。
「VPN」という名前ではない方のインターフェースを右クリックし、プロパティーを選択します。
ゴミ(Microsoft Network~、LLDP、LLDP、IPv6)のチェックを外します。
「インターネットプロトコル バージョン4」をダブルクリックします。
「詳細設定」をクリックします。
「自動メトリック」のチェックを外し、適当な大きな値を入れます。(例:1000)
開いたウィンドウを全てOKを押し、閉じます。NICが複数ある場合は、それぞれのメトリック値をあげて(優先度を下げて)ください。
複数のインターフェースを設定するときは、入力する値をかぶらないように少しずつずらしてください。(例:1000、1100、1200、1300など)
その後、「VPN」で始まる方のインターフェースを右クリックし、プロパティーを選択します。
LLDPなどのゴミのチェックを外し、同じように「インターネットプロトコルバージョン4」をダブルクリックし、詳細設定からメトリックの変更を行います。
このときに入れる数値は、先ほど入力した値より小さいものを入力してください。(例:10)
再度メトリック確認
先ほど開いたコマンドプロンプトに、同じように
netstat -nr
と入力し、10.0.0.0の値が一番小さくなっていることを確認してください。
メトリックの値は、入力した値と同じになるわけではありませんが、一番小さくなっていればOKです。
反映されない場合、VPNの切断→接続を行ってみてください。
トラブルシュート
メトリックを変更した際にでる影響のトラブルシュートです。
今まで家で使っていた~が見えない
VPNを切断してみてください。
ブロードキャストで製品を検索する系のアプリについては、メトリックが一番低いインターフェース上を検索するので、VPNを接続するとそちらを優先して検索してしまいます。
プリンタ/テレビ/メディアサーバーがネットワーク一覧から見えない
VPNが付かない方のインターフェースのLLDPを有効にしてみてください。
以上
Related articles
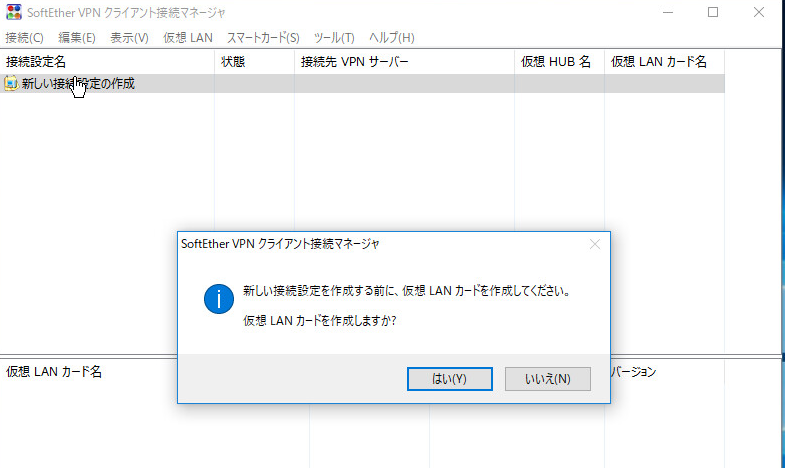
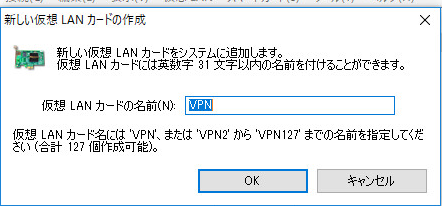
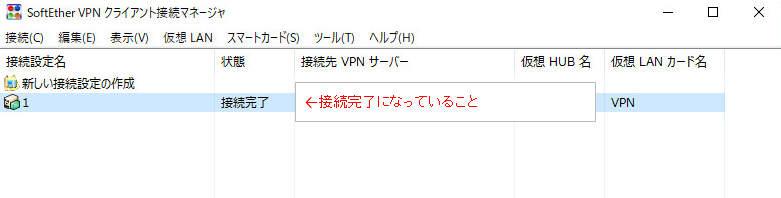
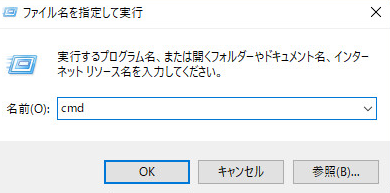
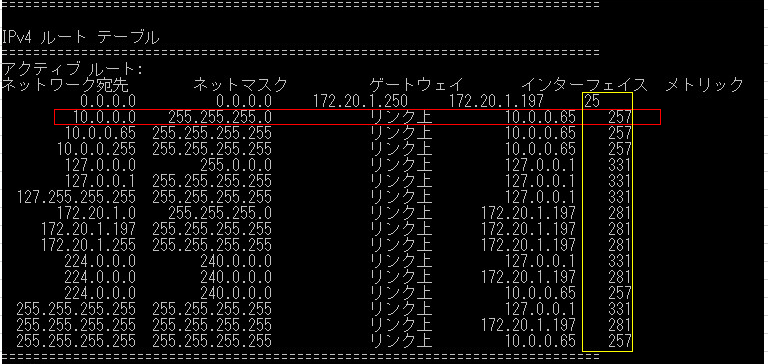
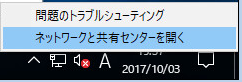
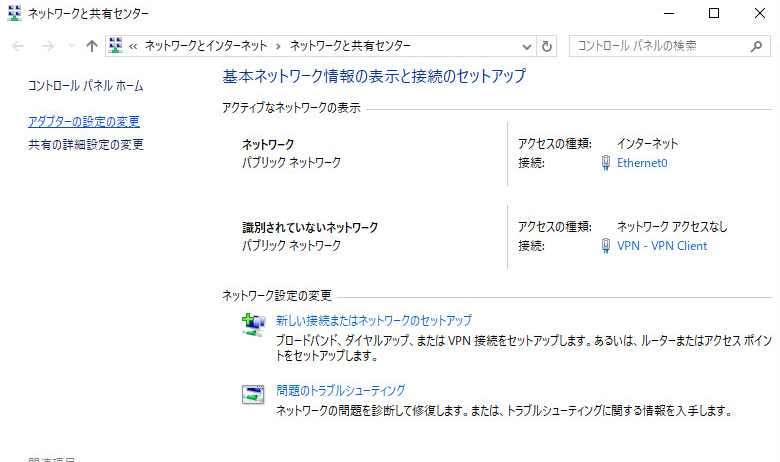
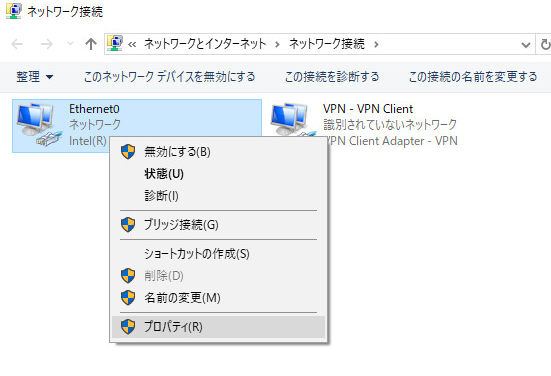
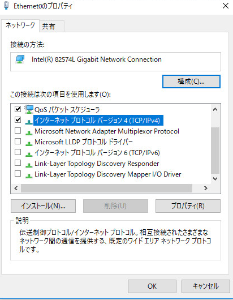
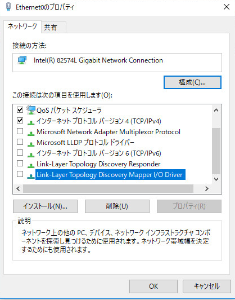
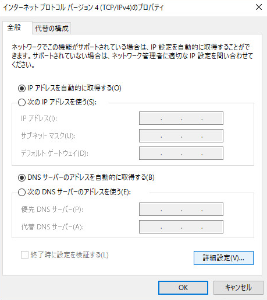
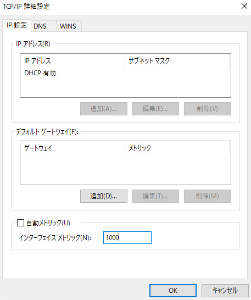
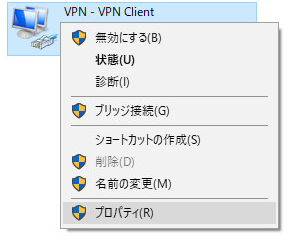
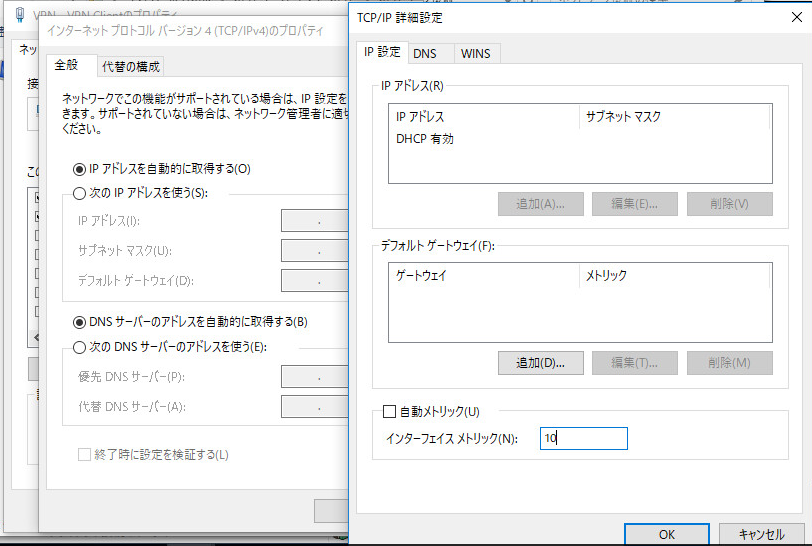
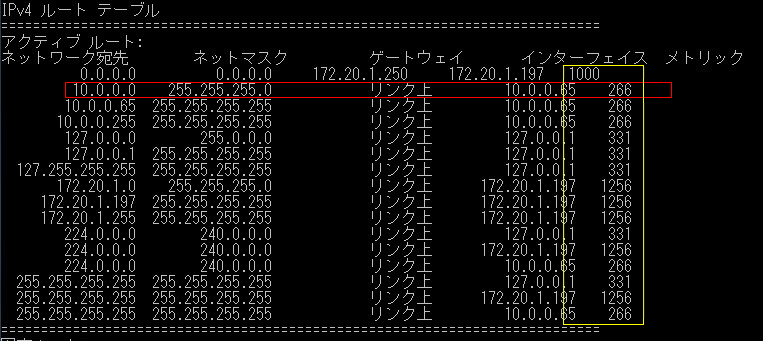
コメントの追加